わたしはYouTubeの収益化を担当して今はVTuberのプロデュースをしています。この経験を通して、これからYouTubeやその他の動画を編集したい人に「Macを買ってFinalCutを使ってください」とはちょっと言えません。
ここではもっと安いFilmoraで高速再生やスローモーションの動画編集を解説していきます。
Filmoraで倍速や高速再生する動画を編集する使い方
YouTubeなどで作業の解説をするときに、全ての作業をそのまま動画にしていくと視聴者は飽きて離れていきます。そこで単調な作業は高速で再生する手法がよく使われていいます。そんな動画を編集していきましょう。
この動画を編集していきます。
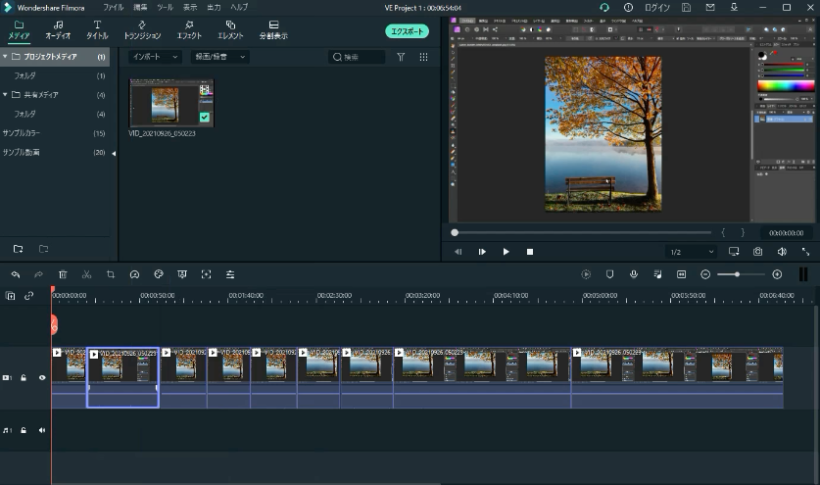
すでにカット編集は終わっていて、あとは視聴者が飽きないように動画を短くしていくところです。カット編集についてはこちらの記事で解説しているので参考にしてください。
では倍速からやってみましょう。倍速にしたいカットを右クリックして「スピードと再生時間」をクリックします。
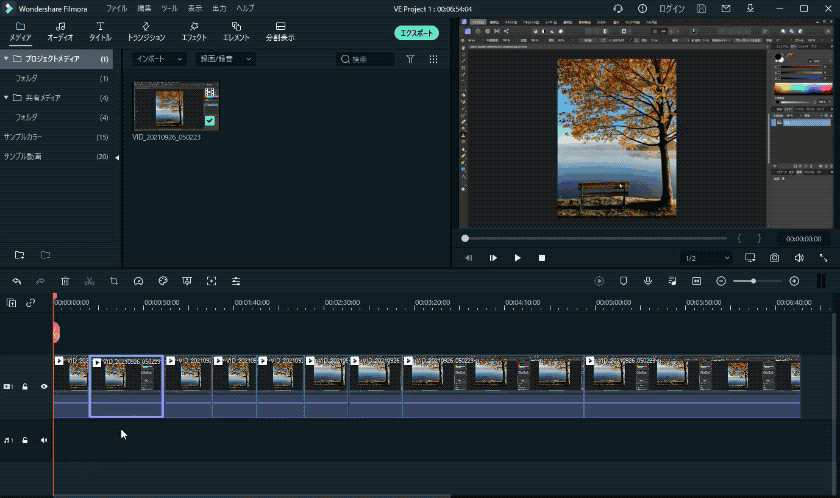
出てきたウィンドウで「2」と入力すれば2倍の倍速再生になります。
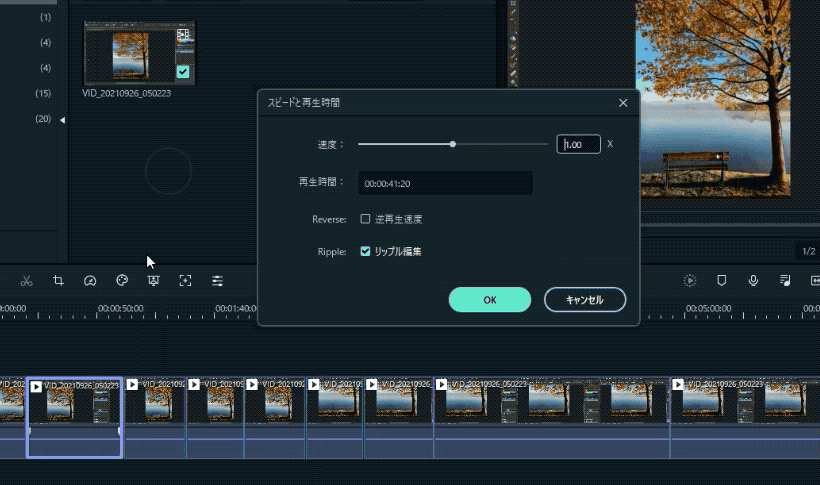
右クリックで選択した部分が半分の再生時間になっていますね。
スライダーを使ってもっと速い高速再生にすることもできます。再生時間が表示されているので5秒くらいで再生されるように設定してみました。
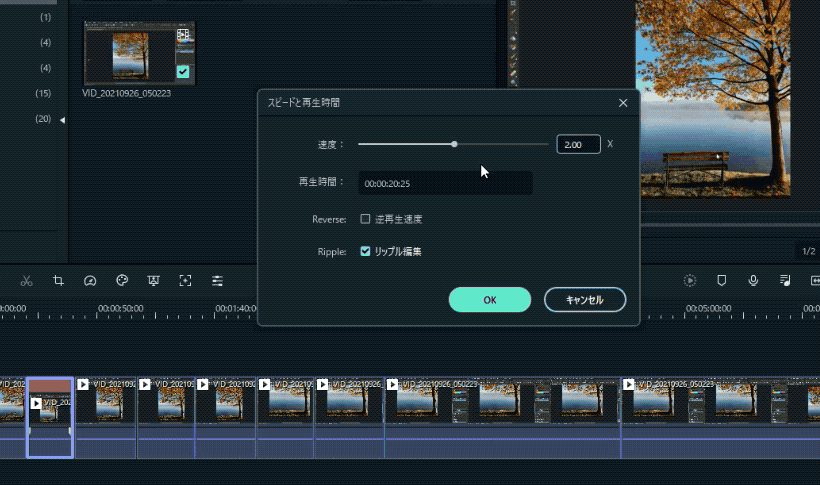
プレビューで再生してみると一瞬で作業が完了したような再生速度になっています。

この高速再生を元に戻すには、右クリックで「スピードと再生時間」をクリックして「1」と入力すれば1倍の再生、つまり元の速さに戻ります。
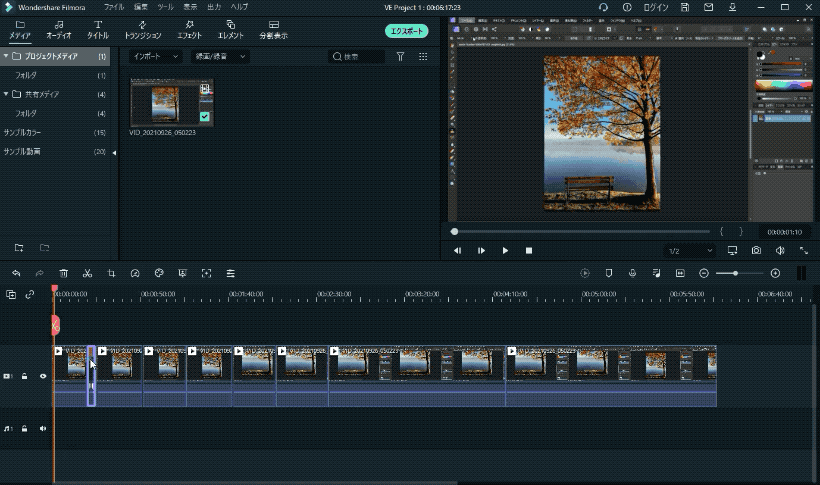
Filmoraでスローモーションの動画を編集する使い方
YouTubeの動画ではあまりスローモーションは使いませんが、0.75倍くらいのスローにしてタイミングを合わせる時間を作ったりすることはあります。スローの再生にするのも、カットを右クリックして、「0.75」と入力します。
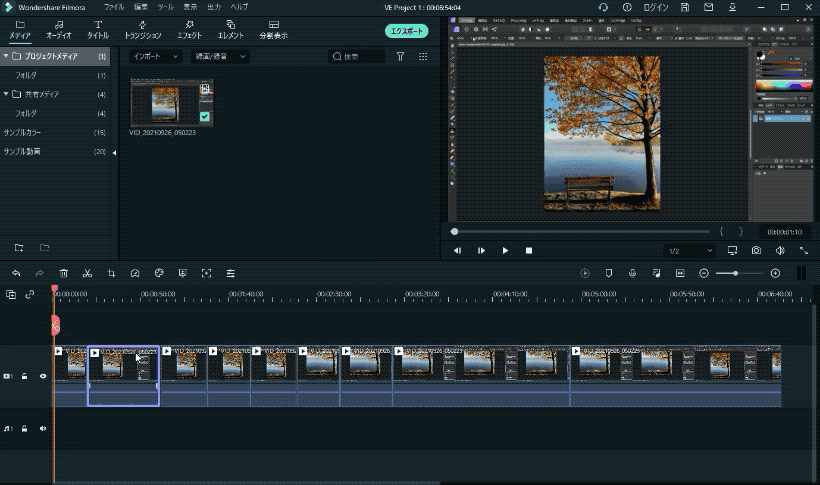
動画の再生時間が伸びていますね。
高速再生もスローモーションも同じ操作です。うまくタイミングを合わせるようにしてみましょう。
もしテロップや字幕を読んでもらいたい場合は、スローモーションよりフリーズフレームを使ったほうが良い場合があります。フリーズフレームを使うと画面を一時停止できるので、画面が止まってい間に視聴者は字幕を読むことに集中できます。
フリーズフレームの使い方はこの記事で解説しています。
FilmoraはAmazonに公式ショップがあって、よくセール価格で売られています。
もしセールをしていたらお得に購入できますよ。
Wondershare Filmoraの使い方まとめ
YouTube動画を作るWondershare Filmoraの使い方まとめ
エフェクトとトランジションを使ってYouTubeの終了画面を作成する
WindowsのFilmoraでとてもよく使うおすすめショートカット
FilmoraでBGMなどの音楽を入れる方法とフェードアウトのやり方
Filmoraで画面の一部にモザイクをかける方法と動かす方法
Filmoraで一時停止するフリーズフレームの使い方と削除する方法